Диалоговое окно определения расположения ячеек
Диалоговое окно определения расположения ячеек
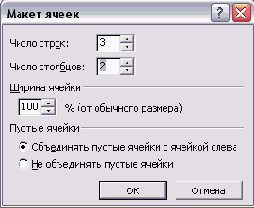
После того как число ячеек и принципы их отображения определены, нужно нажать кнопку ОК и вернуться к диалоговому окну определения свойств шаблона. Автоматически в области предварительного просмотра будет отображена таблица, соответствующая указанным в окне Cell Layout (Макет ячеек) параметрам, и станут доступными ячейки для ввода в области Choose cell(s) (Выбор ячеек). На рис. 6.5 видно, что шаблон состоит из 6 ячеек (3 ряда по 2 ячейки) и, соответственно, в диалоговом окне определения свойств шаблона вводить данные можно именно в 6 ячеек из 16 возможных.
Для того чтобы определить, какие данные будут отображаться в ячейке шаблона, в нее нужно установить курсор. В углу ячейки появляется значок раскрывающегося списка. Щелкнув на нем, можно выбрать поле из «внутренней» таблицы, данные из которого будут отображаться в выбранной ячейке. На рис. 6.5, например, выбрано поле Cost (Затраты).
Рядом с данными из поля в ячейке может отображаться произвольный текст, указанный пользователем. Для этого нужно установить флажок Show label in cell (Надпись в ячейке) и ввести текст в поле ввода рядом с ним. Введенный текст отображается слева от данных из поля «внутренней таблицы». Например, на рис. 6.5 рядом со стоимостью задачи отображается текст Стоимость.
Можно отобразить в ячейке шаблона только текст, без данных из «внутренней» таблицы. В таком случае не нужно выбирать поле для отображения в ячейке таблицы, а достаточно только установить флажок Show label in cell (Надпись в ячейке) и ввести текст. На рис. 6.5 так оформлена первая ячейка во втором ряду: поле с данными для отображения не выбрано, но введен текст Дата:. Сама же дата отображается в соседней ячейке.
Чтобы определить, каким шрифтом будут отображаться данные в ячейке, нужно выделить ее и нажать кнопку Font (Шрифт). Отобразится стандартное для MS Project диалоговое окно определения свойств шрифта, в котором можно осуществить нужные настройки. Выбранные настройки отображаются рядом с кнопкой (например, на рис. 6.5 выбран шрифт Tahoma размером 8 пунктов полужирного начертания).
Высота ячейки выбирается из списка Limit cell text to (Текст в ячейке ограничен) -здесь она измеряется числом строк. Высота строки таблицы равна высоте самой высокой ячейки. Например, на рис. 6.5 высота первой строки таблицы составляет 2 строки, второй — 1 строку, а третьей — 3 строки.
Для определения расположения текста и данных внутри ячейки служат раскрывающиеся списки Horizontal alignment (Горизонтальное выравнивание) и Vertical alignment (Вертикальное выравнивание). Например, данные во всех ячейках на рис. 6.5 выровнены по центру вертикали. Горизонтальное выравнивание во всех ячейках установлено по левому краю, кроме нижней, где установлено выравнивание по правому краю.
Если в ячейке выбрано для отображения поле «внутренней» таблицы, содержащее дату, то становится активным раскрывающийся список Date format (Формат даты). С его помощью можно установить оптимальный формат для отображения дат в любой ячейке шаблона.
По мере настройки шаблона полезно представлять, какой вид примет блок на графике, когда в нем будут отображены реальные данные. Для того чтобы просмотреть их в блоке, нужно ввести в поле Show data from task ID (Показать данные задачи с идентификатором) номер задачи из плана проекта, и блок в поле Sample (Образец) заполнится ими. Например, на рис. 6.5 в блоке отображаются данные из задачи с номером 2. Эта возможность нужна для проверки соответствия шаблона проектным данным. Например, в проекте могут использоваться длинные названия задач, и название не будет помещаться в отведенной ячейке шаблона. Поэтому после того, как шаблон создан, стоит просмотреть в нем данные нескольких задач.
После нажатия кнопки О К шаблон блока сохраняется и появляется в списке доступных шаблонов. Теперь его можно применять для форматирования блоков. Например, на рис. 6.7 в верхнем блоке используется шаблон Standard (Стандартный), а в нижнем — созданный нами Шаблон 1.
